Teachers, you can login to Destination Success using your first and last name followed by 226 no spaces. Your password is your 8 digit employee number. (Use preceeding zeros to make 8 digits.)
Ex. Username: kimberlytomlinson226
Password: 00001234
Students log in by first and last name followed by 226 no spaces. Their password is birth month, birth day (two digits, two digits).
Ex. Username: johnbrown226
Password: 0105 (meaning January 5th)
Monday, October 27, 2008
Friday, October 3, 2008
The MacBook and the Projector

When using a projector with your MacBook, make sure you attach your dongle adaptor first. You may turn on your projector. Then on your Mac choose System Preferences from your Apple menu. Click on Displays. Then make sure there is a check mark in "Shows displays in menu bar". (I choose 1024 x 768 stretched as my resolution. This is your preference.) Then close the window. You should now see a monitor looking icon on your title bar. Click it and choose "Turn On Mirroring". As long as your cables are connected correctly, you should now see the image on your big screen or wall.
Friday, August 8, 2008
How I Created the Widget for My Favorite Videos
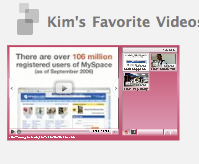
For those of you that were interested in how I created the "My Favorite Videos" Box on my sidebar: First, I created an account in YouTube. Then, I chose and/or uploaded some videos and created a playlist. Next, under "more" in your Account menu I chose Custom Video Players. I did have to play around with the specs until I got it to fit onto the sidebar of my blog. Lastly, just copy and paste the embedded html. I hope this makes sense and helps those of you that want to try.
Web 2.0
Take a look at the wave of the future. It introduces the new School 2.0 concept from the US DOE! Here is a link to School 2.0 to review and use as needed. http://etoolkit.org/etoolkit/
Update Keychain Access
Click on GO in the finder (main) menu bar: drop down and click on UTILITIES. Next, double click the KEYCHAIN ACCESS icon: Then click on the EDIT menu while in the Keychain Access Menu bar: click on CHANGE PASSWORD FOR KEYCHAIN "LOGIN" and type in your newly updated network password.
Monday, March 17, 2008
Voicethreads
The following is an example of using a voicethread in class. These are really cool. The kids love them. You can set up an educator account and go from there. Use them to discuss a book of the month or a field trip...anything!
Friday, March 14, 2008
Delivery of MacBooks Postponed
FCAT Pep Rally 2008
I put this slideshow into my blog to show you an example of how it would look if you decide to put one into yours.
Wednesday, March 5, 2008

Go to http://www.flinnovates.org/inventory and follow directions to create an account and then take the survey. You have until April 15th to have it done.
Wednesday, February 20, 2008
Change Your Home Page
To change your home page in Safari, click under the "Safari" menu at the top of the browser window and click on "Preferences". Make sure you are on the "General" tab and then type in the address(URL) of your choice in the Home Page cell.
To change your home page in Firefox, click under the "Firefox" menu at the top of the browser window and then click on "Preferences". Make sure you are the "Main" tab and then type in the address(URL) of your choice in the Home Page cell.
To change or update addresses in your Bookmarks Bar in Safari...click on the Bookmarks menu at the top of your browser window and then click "Show All Bookmarks" On the left side make sure Bookmarks Bar is selected and then on the right hand side type/change the address to the new updated URL. You can do the same in Firefox by clicking on the Bookmarks menu and then click on "Organize Bookmarks." Choose a particular bookmark address and then click on the "Rename" button at the top and then correct the address (URL).
To change your home page in Firefox, click under the "Firefox" menu at the top of the browser window and then click on "Preferences". Make sure you are the "Main" tab and then type in the address(URL) of your choice in the Home Page cell.
To change or update addresses in your Bookmarks Bar in Safari...click on the Bookmarks menu at the top of your browser window and then click "Show All Bookmarks" On the left side make sure Bookmarks Bar is selected and then on the right hand side type/change the address to the new updated URL. You can do the same in Firefox by clicking on the Bookmarks menu and then click on "Organize Bookmarks." Choose a particular bookmark address and then click on the "Rename" button at the top and then correct the address (URL).
Tuesday, January 22, 2008
iAlertU
Click on the link below to download this interesting application which acts as an alarm for your MacBook.
http://www.macupdate.com/info.php/id/21282
http://www.macupdate.com/info.php/id/21282
Wednesday, January 16, 2008
How to Set Up Your Comcast E-mail Account
Don't forget your e-mail icon is on your dock and looks like a stamp with an Eagle on it.
On the E-mail Server Names screen, select POP3 from the drop down list. In the space provided below Incoming mail (POP3, IMAP or HTTP) server:, type mail.comcast.net. Type in smtp.comcast.net as your Outgoing mail (SMTP) server:
For more help click on the link below:
http://support.apple.com/kb/HT1508
On the E-mail Server Names screen, select POP3 from the drop down list. In the space provided below Incoming mail (POP3, IMAP or HTTP) server:, type mail.comcast.net. Type in smtp.comcast.net as your Outgoing mail (SMTP) server:
For more help click on the link below:
http://support.apple.com/kb/HT1508
Thursday, January 10, 2008
Favorites into Bookmarks
On Your IBM: Export your IE Favorites to a file
1. Open Internet Explorer.
2. Go to "File > Import and Export...", then click Next.
3. Select "Export Favorites", click Next, click Next again (unless you only want to export a subfolder of your Favorites, in which case, select that subfolder now).
4. Click "Export to a File or Address", click "Browse" to choose a location such as the desktop (or accept the default location) and save the file, which is named "bookmark.htm" by default.
5. Click Next, then Finish to complete the export.
6. Copy the file to a Flash drive.
On Your Mac: Import your IE Favorites into Safari Bookmarks
1. Place flash drive into Mac
2. Open the above file and drag it to the desktop.
3. Open Safari and go to the “File” menu and choose “Import Bookmarks”
4. Choose the file bookmark.html from the Desktop and then click “Import”
5. Done
More Mac Tips
Application Switcher = ⌘ +Tab
Entire Screen Shot = ⌘ + Shift+ 3
Partial Screen Shot = ⌘ + Shift + 4
Delete Key = fn + Delete
Backspace entire word = option + delete
1. Open Internet Explorer.
2. Go to "File > Import and Export...", then click Next.
3. Select "Export Favorites", click Next, click Next again (unless you only want to export a subfolder of your Favorites, in which case, select that subfolder now).
4. Click "Export to a File or Address", click "Browse" to choose a location such as the desktop (or accept the default location) and save the file, which is named "bookmark.htm" by default.
5. Click Next, then Finish to complete the export.
6. Copy the file to a Flash drive.
On Your Mac: Import your IE Favorites into Safari Bookmarks
1. Place flash drive into Mac
2. Open the above file and drag it to the desktop.
3. Open Safari and go to the “File” menu and choose “Import Bookmarks”
4. Choose the file bookmark.html from the Desktop and then click “Import”
5. Done
More Mac Tips
Application Switcher = ⌘ +Tab
Entire Screen Shot = ⌘ + Shift+ 3
Partial Screen Shot = ⌘ + Shift + 4
Delete Key = fn + Delete
Backspace entire word = option + delete
Monday, January 7, 2008
Apple Key ⌘
Most of what you did with the CTRL key in the PC you will now do with the Apple key.
Apple ⌘ + Q quit the program
Apple ⌘ + A select all
Apple ⌘ + S save
Apple ⌘ + C copy
Apple ⌘ + V paste
Apple ⌘ + P print
Apple ⌘ + Shift + 4 will allow you to select a portion of the screen and turn it into a picture.
Apple ⌘ + W close window
Apple ⌘ + O open new window
Apple ⌘ + Q quit the program
Apple ⌘ + A select all
Apple ⌘ + S save
Apple ⌘ + C copy
Apple ⌘ + V paste
Apple ⌘ + P print
Apple ⌘ + Shift + 4 will allow you to select a portion of the screen and turn it into a picture.
Apple ⌘ + W close window
Apple ⌘ + O open new window
Subscribe to:
Comments (Atom)


